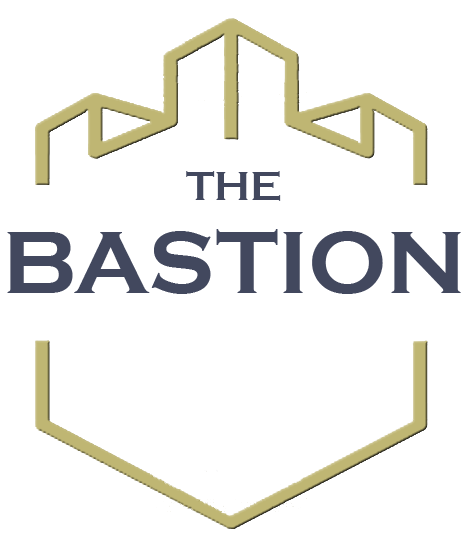Подключаем Android устройства к старым телевизорам
По всем каналам трубят переходить на цифру, покупать тюнеры и остальные прелести «современной жизни». Порыскав по сусекам, нашел старенький стик на андроиде, а так же лежащий без дела планшет на 8 дюймов. Всё бы ничего, но по не знанию и импульсу в своё время купил кабель HDMI-RCA и думал что я царь горы, теперь любые устройства подключу к старым телевизорам… а не тут то было. В общем пришлось покупать конвертер, который в свою очередь очень порадовал качеством и ценой.
Выбирал на тот момент самый дешевый и с хорошими отзывами. Продавец отправил товар на следующий день эстонской почтой. Товар с учетом праздников прибыл ко мне через 3 недели.
В комплекте само устройство, кабель мини-usb и инструкция, с указанными режимами работы
Устройство сделано на совесть. Никакого клея, щелей и кусков пластмассы. Все разъемы уверенно прикреплены, да и в целом устройство приятно держать в руке.
Устройство работает в одно направление (если вам нужно обратное направление, у продавца есть такие модели). Т.е мне нужен был только вход на HDMI и выход на RCA. Так же есть переключалка между форматами PAL и NTSC.
Итак, что мне потребовалось для подключения:
- Сам стик на андроиде или любое другое устройство которое имеет выход HDMI (мини, макро… все можно подключить через переходники)
- Кабель HDMI. В данном случае при подключении стика, кабель мне не нужен. Но если будет подключаться планшет — он обязательно нужен
- Адаптер для питания конвертера (в комплекте его нету и советую не брать те что идут в комплекатах, они или полностью не рабочие, или маломощные)… так же нужен будет адаптер для питания стика (комплектный). В конвертере отсутствует цепочка питания на подсоединенные устройства. Адаптер я взял якобы на 2А, но на самом деле там 0,7-0,8А. Этого достаточно для нормальной работы конвертера
-
Кабеля RCA… в простонародье тюльпаны
Сразу скажу, что людям которые не любят заморачиваться с коммутациями, проводами… вариант отпадает. Кабелей будет много, но они легко прячутся за старый телевизор. Единственное что нужно — немного выглядывающий стик с подключенной к нему клавиатурой и мышкой (2в1).
При переключении на устройстве между PAL-NTSC устройство это отображает на телевизоре и показывает разрешение. В моем случае в режиме PAL картинка отображается нормально, при переключении в NTSC картинка растягивается и элементы управления выходят за рамки.
В итоге после просмотра целого дня iptv, конвертер ни разу не сбоил и не зависал. Температура нагревания находится в пределах нормы (стик к примеру нагревается намного сильнее). По этому за эти деньги считаю отличным решением своей проблемы и могу рекомендовать продавца и товар, сделано всё качественно и цена не кусается.
Инструкция по подключению
На самом деле вывести экран смартфона на экран телевизора довольно легко и не требует никаких усилий, достаточно только подготовить необходимое и следовать инструкции. Управлять контентом в телефоне через телевизор можно по-разному в зависимости от модели телефона и его операционной системы.
Что понадобится
- Телефон с оперативной системой Android или iOS;
- Кабель HDMI;

Адаптер-HDMI для телефона;

Телевизор с HDMI-разъемом.
Что делать, чтобы выполнить подключение
В первую очередь нужно определиться, поддерживает ли телефон подключение к телевизору. В интернете можно легко найти список моделей, который можно подключать. Ранее крупные производители смартфонов оснащали свои устройства специальным разъемом HDMI-mini. Но поскольку цена таких гаджетов резко возрастала, в последствии от этого порта отказались, поэтому скорее всего понадобиться купить адаптер для подключения.
Итак, если телефон оснащен разъемом для HDMI, подключение выполняется по следующей схеме:
- Сначала в самом телевизоре нужно перейти в раздел настроек. Выбрать в меню источник сигнала и найти нужный пункт – «HDMI».
- Затем взять провод-HDMI и подсоединить к телевизору свой смартфон – все входы находятся на задней панели телевизора.
- Некоторое время будет идти автоматическая настройка сигнала и просмотра изображений, следует подождать. Если настройка прошла успешно, можно пользоваться телефоном через ТВ. Если же нет, то нужно настроить вручную – для этого перейти в настройки на телефоне и указать необходимую частоту разрешения.

Когда в телефоне нет специального разъема, подключение производится через адаптер – переходник MHL, объединяющий в себе функционал как HDMI, так и USB. Всего существует два вида шнуров-HDMI: активный и пассивный. Разница в том, что активный шнур имеет дополнительный вход для micro USB под зарядное устройство на тот случай, когда телефон необходимо заряжать в процессе работы. В пассивном только два порта – micro USB и HDMI.
Чтобы вывести на большой экран телефонное изображение, следует действовать согласно пунктам:
- Подсоединить телефон к адаптеру-HDMI.
- Подключить к адаптеру провод HDMI, а затем всю конструкцию подсоединить к телевизору.
- Далее также идет автоматическая настройка, и на экране появляется изображение. Процессы настройки могут незначительно отличаться у разных моделей телевизоров. Если автоматически не настроилось изображение, следует нажать на пульте кнопку «Source», а потом выбрать на экране пункт «HDMI».
Также следует отключить в телефоне функцию автоматического погашения экрана в случае бездействия, иначе, когда экран телефона потемнеет, изображение на телевизоре тоже исчезнет.
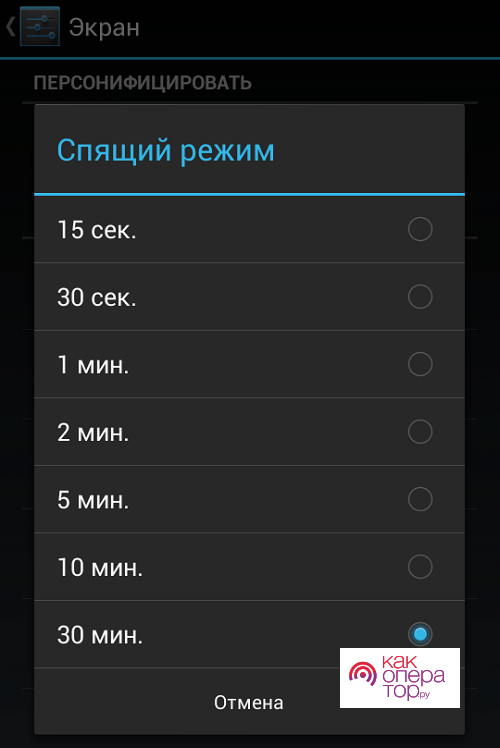
Еще одной причиной может являться то, что телевизор не читает телефона, подключенного через провод HDMI-RCA. Этот провод выглядит так: с одной стороны у него привычный штекер, а с другой – набор «хвостов» разных цветов. Такой провод использовался в уже устаревших моделях, поэтому нет смысла сейчас подключать через него смартфон. Сигнал, получаемый телевизором, не будет конвертироваться в цифровой, поэтому картинка на экране не появится.
Как подключить планшет Хуавей к телевизору

Говоря о планшете, разрешено использовать все перечисленные варианты, так как операционная система и интерфейс везде примерно одинаковые.
- USB кабель — возьмите шнур, и визуально осмотрите его, чтобы убедиться, что нет повреждений, подключите с одной стороны к TV, а с другой — к телефону. Если формат гнезда 2.0, то используйте исключительно его. Если же вход принимает формат 3.0, то он универсальный.
- Wi-Fi — откройте настройки беспроводной сети на планшете или медиападе, выберите строчку с вай-фаем, и откройте Вай-Фай Директ, дождитесь завершения подключения к точке доступа, подключите ТВ к точке доступа, и управляйте им через ИК-порт.
- Mirror Share — опустите шторку, найдите иконку с такой подписью, и включите ее одним кликом. Потом включайте проекцию.
- Chromecast — альтернативный мануал дублирования экрана с одного девайса на другой. Для включения возьмите пульт, и нажмите там на клавишу «Хоум» (Домой), выберите при его помощи на экране пункт «Установки», в категории ТВ откройте приложения, там выберите графу «Системные», выберите Chromecast или Гугл Каст, включите.
- Приставка Smart TV Box — преобразование тюнера в мультимедийный плеер.
- HDMI — включаете один конец в планшет, другой в ТВ, и используете.
Как сбросить аккаунт Гугл на телефонах Хонор и Хуавей: новый способ обхода FRP
Как со смартфона Андроид передать изображение на экран через вай-фай Директ (Direct)?
 Данной опцией оснащены практически все современные устройства. Wi-fi Direct будет работать одинаково на всех телевизорах, поддерживающих функцию Smart и оснащенных Wi-fi модулем. Через эту технологию ТВ распознает телефон в качестве мультимедийного устройства, выйти в интернет таким образом не получится.
Данной опцией оснащены практически все современные устройства. Wi-fi Direct будет работать одинаково на всех телевизорах, поддерживающих функцию Smart и оснащенных Wi-fi модулем. Через эту технологию ТВ распознает телефон в качестве мультимедийного устройства, выйти в интернет таким образом не получится.
Инструкция, как продублировать экран смартфона на ТВ:
- На телефоне включаем wi-fi, там же переходим в раздел дополнительных настроек и выбираем Wi-fi Direct.
- Теперь переходим в настройки телевизора, вкладка «Сеть».
- Выбираем функцию Wi-fi Direct, включаем ее.
- На экране появится список доступных для подключения устройств, выбираем свой телефон.
- На экране смартфона появится оповещение с запросом, подтвердите подключение.
- Воспроизводим на телефоне любой файл: изображение будет транслироваться на ТВ.
Важно! Если в телевизоре нет Wi-fi модуля или он слишком слабый, приобретите внешний приемник, подключающийся к ТВ через usb-разъем.
Как подключить смартфон к телевизору через HDMI
 Рассмотренный выше способ не позволяет вывести изображение со смартфона на дисплей TV, в связи с чем для многих вариант с USB совершено не подходит. К счастью, есть другие способы подключения гаджета к телевизору, которые предусматривают возможность дублировать картинку. Если вы хотите знать, как подключить телефон к телевизору, чтобы дублировать изображение в высоком качестве, то лучшим решением для Вас станет использование HDMI-интерфейса.
Рассмотренный выше способ не позволяет вывести изображение со смартфона на дисплей TV, в связи с чем для многих вариант с USB совершено не подходит. К счастью, есть другие способы подключения гаджета к телевизору, которые предусматривают возможность дублировать картинку. Если вы хотите знать, как подключить телефон к телевизору, чтобы дублировать изображение в высоком качестве, то лучшим решением для Вас станет использование HDMI-интерфейса.
Если у вас современный телевизор, то в нем наверняка будет присутствовать HDMI-разъем. Что касается наличия HDMI-интерфейса в телефоне, то с этим могут возникнуть сложности. К сожалению, HDMI-интерфейс есть далеко не у всех смартфонов. Впрочем, отсутствие соответствующего разъема в вашем гаджете еще не означает, что вы не сможете подключить телефон к телевизору через HDMI. Чтобы решить эту проблему необходимо приобрести подходящий адаптер или переходник.
HDMI гарантирует высокое качество и скорость передачи данных в цифровом формате, а потому, если вам нужно дублировать изображение со смартфона на телевизор, рекомендуем использовать именно этот способ. В отличие от беспроводного соединения, которое мы рассмотрим ниже, HDMI-интерфейс гарантирует качественную картинку без задержки. Недостаток этого способа заключается в необходимости покупать дополнительное оборудование, так как на большинстве смартфонов HDMI отсутствует.
Чтобы подключить смартфон к телевизору через HDMI выполните следующие действия:
- Соедините смартфон и телевизор HDMI-кабелем (если в вашем телефоне отсутствует разъём HDMI, воспользуйтесь специальным конвертером micro-USB — HDMI);
- Дождитесь окончания автоматической настройки дублирования изображения (если автоматической настройки не произошло, можно осуществить её вручную: в меню телефона и телевизора выберите источник сигнала «HDMI»);
- Включите на телевизоре режим HDMI (если у телевизора несколько HDMI-разъемов, посмотрите номер того, через который осуществляется подключение и выберите его на телевизоре).
В зависимости от модели вашего гаджета и телевизора включение режима HDMI может несколько отличаться, однако смысл остается прежним. На самом деле здесь все предельно просто и понятно, поэтому никаких вопросов возникнуть не должно. Главное соединить соответствующим проводом телефон и TV.
Подключение через Miracast (рекомендуем)
На телефоне функция называется по-разному. Самые частые имена:
- «беспроводной экран»;
- «беспроводной дисплей»;
- «проекция»;
- «дублирование дисплея»;
- «трансляция»;
- «Miracast»;
- «MirrorShare»;
- «Screen Mirroring»;
- «PlayTo»;
- другие подобные.
В зависимости от бренда, версии системы, опция может располагаться в разных разделах настроек. Наиболее часто опцию дублирования можно найти в разделах «Wi-Fi», «Экран», «Подключения».
XIAOMI на «чистом» Android (Xiaomi Mi A1).
XIAOMI с оболочками MIUI 9-10.
XIAOMI с оболочками MIUI 11-12.
Huawei
Дополнительно раскройте шторку быстрого доступа взмахом пальца сверху вниз по экрану. Часто среди иконок есть значок трансляции. Внешне выглядит как монитор с полосками в левом углу.
Общая инструкция по Miracast синхронизации:
- Запустите приложение для трансляции по Miracast на вашем ТВ. Новые телевизоры не требует предварительного запуска Miracast. Функция работает постоянно.
- Включите «Screen Mirroring» на телефоне. Раскройте панель быстрого доступа или поищите функцию в настройках мобильного. Возможные названия опции и примеры предоставлены выше.
- Когда телефон найдет доступные подключения, выберите ТВ. Произойдет синхронизация и экран сразу начнет транслироваться на большую ТВ-панель. При первой синхронизации телевизор может запросить подтверждение. В дальнейшем принимать запрос не потребуется, если, конечно, телевизор не будет сброшен до заводских настроек.
Подключение к LG Smart TV
На современных устройствах бренда LG есть приложение, работающее по стандарту Miracast. Называется программа Screen Share.
- Запустите программу через панель быстро доступа. На пульте нажмите кнопку «Домой». Найдите Screen Share, центральной кнопкой сделайте запуск.Больше ничего делать не надо, телевизор уже находится в ожидании подключения.
- В настройках девайса найдите пункт «беспроводного монитора» или похожий на него. Названия и где может находиться, перечислено выше.
- Нажмите на нужный пункт, выберите найденный телевизор. На экране панели при необходимости согласитесь с предупреждением. После, отображение будет доступно одновременно на мобильном и телевизоре.
Тогда за функцию отвечает всего одна строка настроек ТВ в подразделе «Подключения». Внутри нет никаких возможностей изменить параметры, включить или отключить опцию. Есть только кнопка для сброса истории сопряженных устройств. В таком случае трансляция делается только активацией Miracast на телефоне.
Подключение к Samsung Smart TV
Если же телевизор старее серии «K», т. е. до 2016 года выпуска, то следуйте шагам ниже.
- Пультом откройте меню «Источник» (кнопка «Source» на пульте).
- Выберите в качестве источника «Screen Mirroring».
- Должен появиться экран ожидания подключения.
- На Android-устройстве сделайте экранное дублирование (где находится и как может называться опция, рассказали ранее).
- Если потребуется, разрешите отображения экрана телефона.
Телевизоры старых серий также содержат «Screen Mirroring» в разделе главного меню «Сеть», или еще глубже в подпункте «Настройки AllShare».
Smart TV отсутствует
Старые телевизоры, особенно без Smart TV, не поддерживают беспроводное сопряжение. Поэтому надо подключить внешнюю приставку. Рекомендуются универсальные устройства с поддержкой Airplay, Miracast, Chromecast.
- Подключите «бокс» к порту HDMI на телевизоре.
- Если требуется питание приставки, тогда сделайте еще одно подключение через USB.
- Переведите телевизор в режим показа с HDMI.
- Проведите первоначальную конфигурацию адаптера, если запросит его система.
- Скачайте на смартфон приложения для управления адаптером. Просканируйте отображенный на экране QR-код.
- Приложение скачивать необязательно. Дублирование получится осуществить через уже знакомый «Screen Mirroring».
Через Apple TV и AirPlay
Для удобного подключения айфонов к телевизору можно воспользоваться приставкой Apple TV. Благодаря наличию фирменной функции AirPlay, по возможностям аналогичной технологии Miracast, информация с экрана телефона полностью дублируется на телеприемнике.
Для подключения необходимо убедиться в подключении к сети обоих устройств. Затем следует открыть на телефоне «Пункт управления» и нажать на «Повтор экрана». После этого из списка выбирается приставка Apple TV.
Если вы хотите подключить iPhone или iPad к телевизору на Android TV, можно использовать приложение AirScreen, которое обеспечивает все современные виды соединений, в том числе AirPlay, Miracast и DLNA. Установите его на ТВ и просто следуйте подсказкам программы для дублирования экрана гаджета на телевизор.
Как подключить и что даёт подключение телефона к телевизору через USB разъёмы
Самое простое из возможных подключений это через USB порт. В Вашем смартфоне непременно есть порт MicroUSB, надеюсь что и в вашем телевизоре такой порт тоже есть, только без micro, просто USB. Речь идёт о плоских телевизорах, в старых моделях можете его не искать.
Следующий ингредиент который нам понадобится – соединительный кабель на одном конце которого имеется разъём MicroUSB, а на другом USB. Это тот самый кабель который Вы используете для подзарядки телефона, только теперь тот конец кабеля который Вы вставляли в зарядное устройство, нужно подключить в USB – порт телевизора.
Коммутация через USB
Что дальше?
Когда всё соединили, берём в руки пульт от телевизора. Наша задача переключить его в режим чтения медиафайлов.
Как это сделать? Здесь всё будет зависеть от производителя телевизора, разные фирмы организуют этот путь по разному, у некоторых прямо на пульте есть кнопка “MULTIMEDIA” или “USB” В некоторых моделях телевизоров фирмы SONY, LG перейти в режим мультимедиа можно через кнопку “HOME.”
Ещё очень распространённый вариант это найти на пульте кнопку “SOURСE” она часто обозначается прямоугольником с направленной внутрь него стрелочкой. Нажимаем на эту кнопку и попадаем в меню выбора источников сигнала например такое.
Меню переключения входов телевизора, в этом примере нужно выбрать третий пункт “USB”
Но повторяю в разных марках телевизоров будет по своему, общим остаётся принцип — “Нужно выбрать в качестве источника сигналов – USB, или этот пункт может называться – “Мультимедиа”
Выбираем… и чаще всего попадаем в ещё одно меню где нам предлагается выбрать какого типа файлы мы хотим просматривать – “Видео” “Аудио” или “Фото” выбираем нужное и просматриваем то что желаем. По сути, при таком подключении Ваш смартфон выступает в роли карты памяти или флешки, поэтому если вам приходилось просматривать на телевизоре файлы с флешки, то и с телефоном справитесь без проблем, всё тоже самое, только вместо карты памяти подключен телефон.
Преимущества этого метода – доступность – используется штатный кабель для зарядки, вещь широко распространённая. А также то что Ваш телефон одновременно будет и заряжаться. К недостаткам можно отнести то, что этот метод позволяет только лишь просматривать файлы сохранённые в телефоне, но Вы не сможете например бродить в интернете и выводить всё это на экран телевизора.
Картинку с экрана смартфона на экран телевизора так не выведешь. Но для этого есть другие способы!
О чём ещё нужно помнить
После просмотра в режиме “Мультимедиа” не забудьте вновь войти в меню выбора источников сигнала и вернутся к тому, что было включено, например это была Антенна или HDMI вход, особенно если вы радовались вашими фото у кого то в гостях. Нехорошо оставить хозяев без телевизора, если они не знают как вернуть всё назад. Поверьте, такое бывает. Поэтому убедитесь, что телевизор вновь показывает телевизионные программы.
Беспроводное подключение
Оно удобно тем, что устройства могут находиться друг от друга на некотором расстоянии. Это одновременно удобно и практично.

Однако следует выделить сразу несколько минусов:
- Нет устойчивой связи. В зависимости от окружающих факторов, скорость может меняться даже при небольшом расстоянии между устройствами.
- Низкая пропускная способность. У беспроводного соединения дольше происходит передача данных.
Важно! В большинстве случае скорость обмена данными зависит от расстояния между смартфоном (или планшетом) и ТВ-устройством, либо роутером.
Как правило, беспроводное подключение телефона к телевизору основано на двух технологиях — Bluetooth и Wi-Fi.
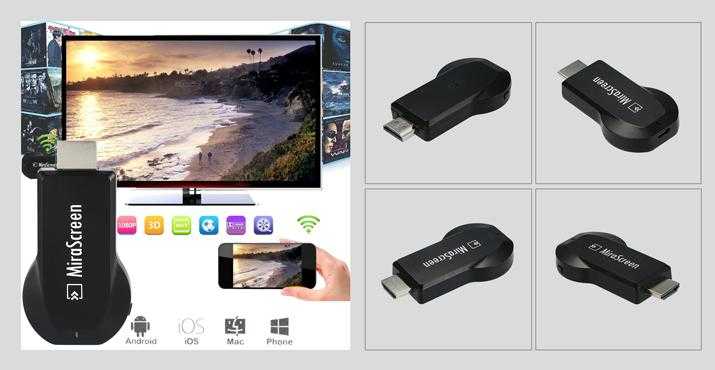
Для подсоединения часто используются простые Bluetooth-роутеры с USB-подключением, как его подключить к телевизору можно узнать здесь — «Строка 19 в таблице»
Wi-Fi Direct
Универсальный вариант, в котором одно из устройств выступает в качестве точки доступа, т.е. становится Wi-Fi роутером. И им должен быть именно телефон, т.к. мультимедиа будет считываться с его памяти.
Эта схема актуальна только при использовании Smart-телевизора. Если у него отсутствует встроенный адаптер, тогда необходимо подключить Wi-Fi приставку, который можно приобрести отдельно.
Соединение WiFi direct на примере телевизора LGЧтобы начать смотреть мультимедиа, необходимо:
- Настроить виджет Wi-Fi Direct в телевизоре;
- Установить соединение с телефоном;
- Отправить файлы через меню телефона.
Внимание! Если данного виджета нет, он не появится и после подключения роутера. Данное приложение есть по умолчанию у новых Smart-телевизоров
А для старых моделей нужно скачать из интернета.
Стоит отметить, что напрямую просмотр невозможен. Требуется копировать изображение или видеоролик в память телевизора, и уже с него смотреть.
Донгл-медиаплеер
Это компактное устройство, включающее HDMI-выход и роутер.
Донгл-плееры очень популярны в качестве простых и удобных устройств для подключения смартфонов к ТВС помощью него можно подключить телевизор к любому телефону с соединением следующих типов:
- DLNA.
- Miracast.
Существуют устройства, как поддерживающие только один из вариантов соединения, так и все сразу — Anycast.
На телефоне Android необходимо установить приложение Bubble uPnP.
Доступны и менее известные способы соединения.
Chromecast
Этот вариант соединения работает по той же технологии, что и предыдущий вариант. Однако это подключение уникально и доступно только с медиаплеером Google.
Медиаплеер Google
Помимо возможности просмотра мультимедиа с телевизора, с помощью такого девайса у пользователя в меню Smart-TV появляются дополнительные опции, например, приложения Netflix, Youtube и др.
Bluetooth
Данная беспроводная технология связи есть абсолютно у всех смартфонов, в т.ч. и очень старых моделей. Также для телевизора можно купить дешевую Bluetooth-гарнитуру с подключением по USB.
Это даст возможность пользователю подключить абсолютно любую модель смартфона к телевизору.
Пример подключения Bluetooth
Несмотря на универсальное использование, у Bluetooth-соединения есть существенный недостаток — низкая скорость передачи данных по сравнению с другими способами. Она не превышает 24 Мбит/с.
Совет! Лучше минимизировать расстояние между устройствами, в таком случае скорость обмена будет намного выше. В целом же, эта технология соединения позволяет держать связь на расстоянии до 100 метров.
С другой стороны — этот вариант соединения позволяет раздавать контент на несколько устройств без потери скорости передачи данных.
Несколько слов о подходах
Несмотря на то что проделать подобное простым пользователям кажется возможным, но маловероятным, подобные технологии уже достаточно хорошо развиты, оптимизированы и доработаны. И это с учетом, что в странах постсоветского пространства еще встречается достаточное количество людей, которые используют черно-белые ламповые телевизоры. Да и технологические возможности, в общем, оставляют желать лучшего.
Но как бы там ни было, а осуществить подобное весьма несложно. Более того, имеется даже не один и не два метода, позволяющие проделать сие среднестатистическому человеку. При разумном подходе потребуется не так уж и много вложений. А если учесть, что практически каждый современный телевизор и Android-гаджет по умолчанию имеют предрасположенность к осуществлению подобного, то дополнительные затраты могут и вовсе не потребоваться.
Расширяем функциональность
Взаимодействие телефона с другим устройством сегодня является обычной практикой для каждого пользователя. И при вопросе о его подключении к телевизору, сразу приходится мысль о соединении с ПК. Однако на практике это разные вещи.
Компьютер или ноутбук часто используется для загрузки файлов на телефон или его прошивки.
С телевизора же более комфортно просматривать мультимедийные файлы.

Так выглядит просмотр телефонных файлов на ТВ-устройствеЧтобы не путаться в опциях конкретного девайса и охват возможностей, следует учесть такие нюансы:
- У каждого телефона имеется конкретный разъем для подключения, формат которого зависит часто от производителя. (например, у iPhone есть оригинальный порт Lightning, для смартфонов Samsung предусмотрен типичный USB-C кабель, только с большим числом пинов).
- У современных телевизоров есть несколько разъемов для вывода изображения и звука с телефона, но их число не является показателем качества. (показ картинок и воспроизведение видеороликов сверхвысокой четкости поддерживается только при наличии HDMI-порта).
Стоит еще учесть, что у любого варианта подключения есть предел скорости передачи и отображения информации, поэтому предпочтительнее выбирать наиболее совершенный из способов.
Почему телевизор не видит телефон через USB
Вероятно, необходимо изменить способ соединения. Для чего активируйте шторку, здесь можно увидеть вариант подключения к ТВ-оборудованию.
Кликните на телевизор, появятся все способы возможных соединений. Найдите графу «USB-накопитель» или, если она отсутствует, «Камера».
Если во время соединения к ТВ вообще не указывается способ соединения, подключите телефон к домашнему ПК, поменяйте вариант подключения, после соедините с телевизором заново.
Кабель
USB-кабель должен быть хорошим
Лучше отказаться от дешёвых китайских поделок и обратить внимание на качественный медный кабель. Хорошо, если он будет брендовым
Того, что идёт в комплекте с ультрабюджетными моделями еле-еле хватает на зарядку устройства. К примеру, если телефон не видит телевизор «Самсунг», то лучшим вариантом будет фирменный шлейф от того же производителя.
Что делать, если телевизор не видит мой телефон в качестве источника?
Некоторые телевизоры предназначены для просмотра всего, что подключено к их USB-порту, в качестве внешнего накопителя, например, флешки, даже если у них есть свои собственные процессоры. Это означает, что в этой ситуации вам, возможно, придется прибегнуть к переходнику HDMI-USB, чтобы телевизор распознал телефон, и оба устройства могли работать вместе.
Порты
Если с кабелем всё в порядке, то стоит проверить сами порты. В них могла попасть пыль и прочие посторонние предметы. Смартфоны завсегдатаи карманов, а грязь к портам липнет как магнит. Можно продуть их пылесосом, баллоном со сжатым воздухом или, на худой конец, собственными лёгкими.
Для проверки выхода на ТВ нужно подключить какие-то другие устройства, которые раньше корректно работали, чтобы исключить проблемы с портами.
Программное обеспечение
Если подключения нет, или синхронизация нестабильна, то дело может быть в прошивке или USB-протоколах. Необходимо обновить программное обеспечение на обоих устройствах и вполне возможно, что проблема исчезнет. Некоторые модели ТВ и смартфонов некорректно воспринимают режимы передачи данных.
Если устройство работает по протоколам РТР, то далеко не все файлы будут читаться на телевизоре. Лучше выбрать либо USB-накопитель, либо режим МТР (Медиа-устройство). Конкретные протоколы можно задать на смартфоне, тапнув на строчке «USB-подключение к компьютеру».
Как соединить телевизор с телефоном проводным способом
Благодаря современным технологиям соединить смартфон с телевизором «Сони» можно довольно быстро, причем без каких-то сложностей. При использовании этого варианта подключения телевизора «Сони» есть и иные полезные функции.
К примеру, можно транскодировать звук и видео – быстро преобразовать сигнал в формат, который поддерживает телевизор. Помимо того, можно воспользоваться смартфоном в качестве пульта управления, автоматически улучшить качество изображения и так далее. Чтобы создать связь между телефоном и ТВ, для определенных моделей телевизоров «Сони» будет необходимо наличие точки доступа, поскольку прямое соединение они не поддерживают.
USB
При этом варианте соединения Android-смартфона с ТВ «Сони» мобильное устройство будет определяться в качестве внешнего накопителя. С помощью ТВ можно получить доступ к памяти телефона. Пошаговая инструкция выглядит следующим образом:
- необходим USB-провод, он находится в комплекте со смартфоном. Порт микро-USB устанавливается в устройство, а выход USB в требуемый разъем ТВ приемника «Сони»;
- смартфон может потребовать указать режим соединения. Кликните на графу «USB-накопитель»;

- телевизионное оборудование требуется настроить на режим считывания внешних файлов. Это выполняется кнопками «Мультимедиа», «USB», «Хоум» или «Поиск» с учетом модели «Сони». Затем, когда кликните на требуемую клавишу, отобразится в меню источник сигнала;
- найдите USB или «Мультимедиа». Укажите тип файла, который необходимо просмотреть на ТВ;
- когда файл будет просмотрен, нужно непременно перевести ТВ в прежний режим до подключения к смартфону.
HDMI
Этот вариант отличен тем, что дает возможность полноценно выводить экран смартфона на ТВ «Сони». Все новые модели этого производителя имеют HDMI разъем. Но, чтобы подсоединиться с помощью этого варианта подключения, будет необходим переходник микро-USB — HDMI. Цена этого устройства составляет приблизительно 600 руб. Помимо этого, определенные современные смартфоны имеют порт микро-HDMI либо мини-HDMI.

Специалисты советуют также использовать адаптеры Slim Port или MHL. Основное достоинство последнего способа подключения телевизора «Сони» состоит в том, что смартфон при соединении с ТВ попутно подзаряжается. При этом MHL может обеспечить отличное качество изображения картинки и высокую скорость передачи информации. Лучше выбрать переходники, требующие одностороннюю поддержку интерфейса MHL (для ТВ).
Основные этапы подключения смартфона с помощью HDMI:
- отключите смартфон и ТВ, подключите их HDMI-проводом и опять включите;
- в определенных моделях «Сони» настройка производится в автоматическом режиме. Если это не случилось, требуется перейти к следующему этапу;
- заходим в меню ТВ и в роли источника сигнала выбираем порт HDMI. Тут же есть возможность установить разрешение и частоту картинки.

Практическое руководство по подключению телевизоров «Сони» к телефону проводным способом можно посмотреть на этом видео
Использование вариантов подключения через отладку
Если способы присоединения при помощи USB не появляются даже на компьютере, то рекомендуется включить режим отладки. Для этого понадобится разблокировать параметры для разработчиков – это возможно только для мобильных на Android.
Инструкция по включению отладки:
- Перейдите через настройки на пункт «О телефоне» («Об устройстве»).
- Нажимайте на строчку «Номер сборки»/ «Название модели» 10 раз. Высветится оповещение о включении режима разработчика.
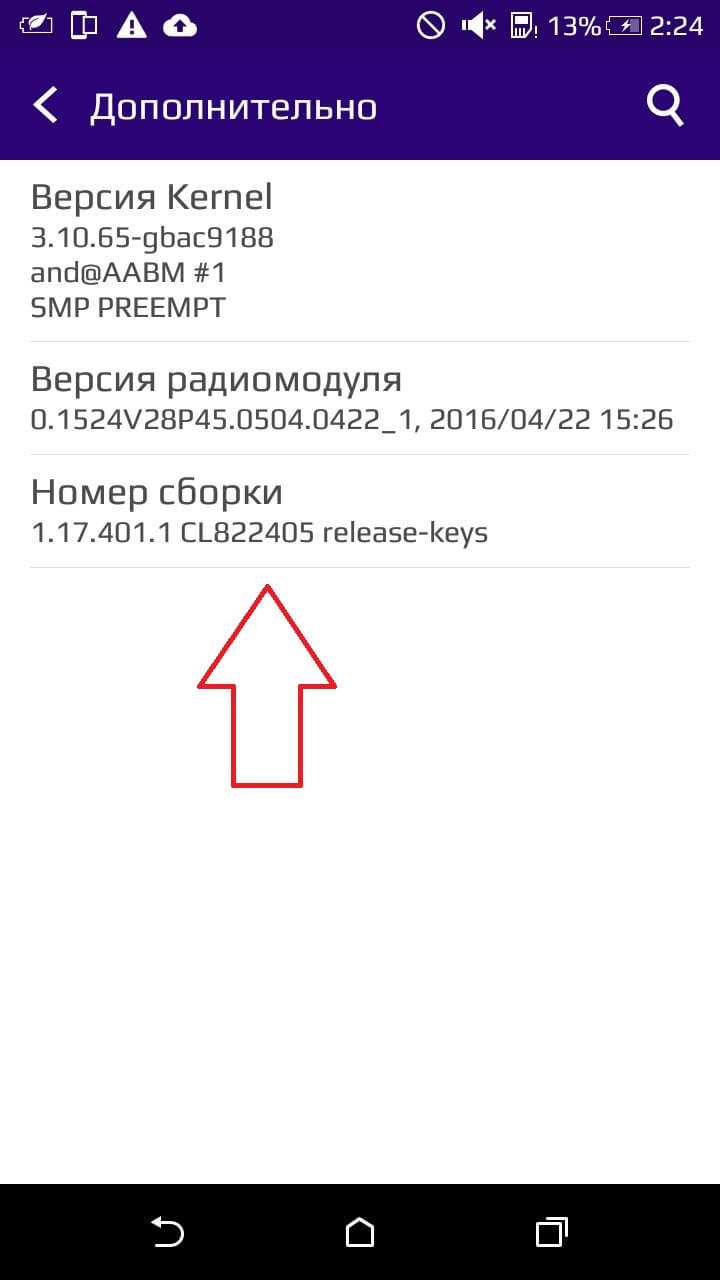
Рис 3. Меню настроек и номер сборки
- Вернитесь к пункту «Настройки». Нажмите строчку «Параметры разработчиков». Включите режим отладки. Попробуйте снова присоединить смартфон с ТВ. Выберите нужный способ сопряжения.
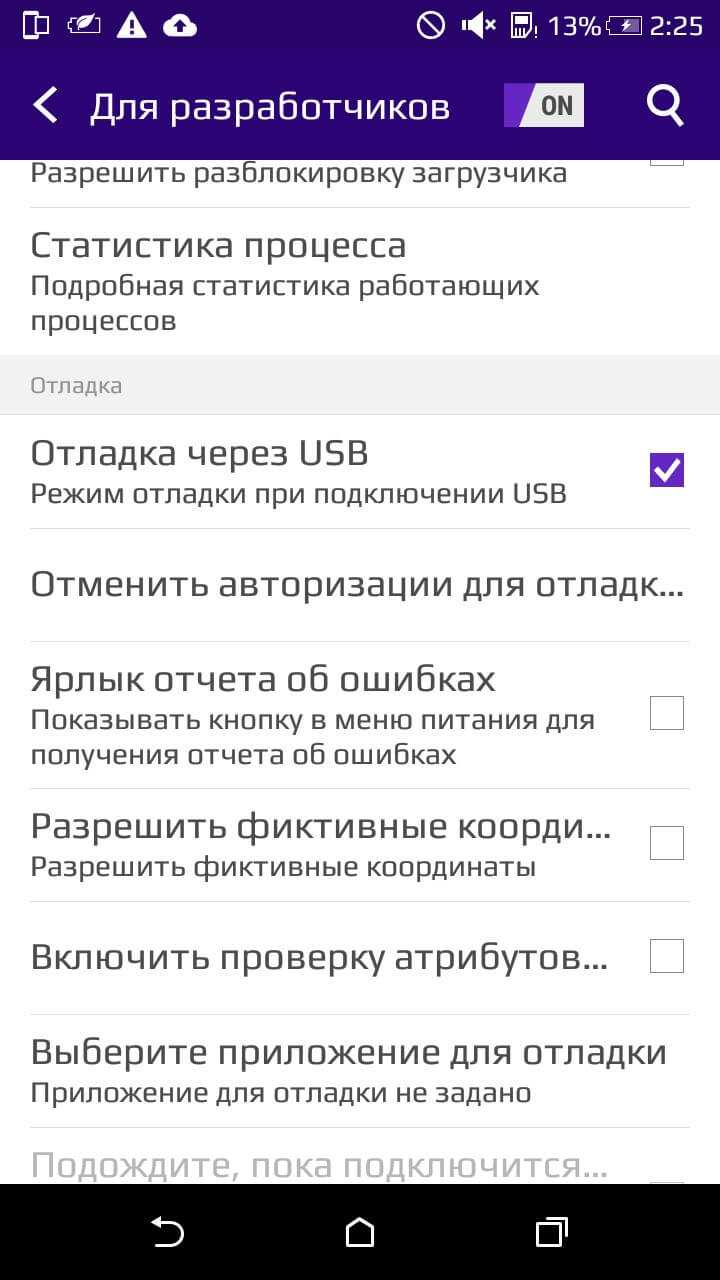
Рис 4. Активация отладки по USB Если после включения отладки проблема не решилась, то необходимо воспользоваться сторонними программами для изменения протокола соединения.
Проводное подключение
Здесь у пользователя есть несколько вариантов, и все они зависят от конкретной модели смартфона, с которого и планируется воспроизвести файлы мультимедиа.
microUSB – HDMI
Это наиболее популярный и доступный способ для подключения телефона к Smart-устройству. Разъем microUSB есть у старых моделей известных производителей, а также менее популярных брендов (Xiaomi, Lenovo, Digma и др.).

Пример переходников microUSB с портами нескольких типов для вывода видео и аудио
После необходимо зайти в меню Смарт-ТВ (например, у Самсунга это SmartHub, подробная инструкция в статье «Строка 10 в таблице») и дождаться, пока телевизор распознает новое устройство и его содержимое.
Если этого не произошло и телевизор не видит подсоединенный телефон через USB, нужно проверить:
- Исправность кабеля. Достаточно проверить его с помощью смартфона, например, подключив его к блоку зарядного устройства. Это же поможет выполнить проверку на работоспособность разъема в телевизоре.
- Режим работы телефона. Девайсы фирмы Xiaomi/Digma при подключении к ПК или другому устройству предлагают выбрать режимов использования — как модем или съемный диск. Выбрать второй вариант.
Совет! Проверку работоспособности разъемов всех устройств лучше проверять попеременным соединением с иным девайсами.
Также необходимо учитывать, если объем данных на смартфоне слишком большой, для отображения потребуется некоторое время. Скорость передачи данных у USB 2.0 480 Мбит/с.
USB type-C
От предыдущего этот способ отличается лишь более совершенным типом разъема. Он присутствует у большинства телефонов, выпущенных после 2014 года.
Помимо отличий во внешнем виде, которые можно заметить на рисунке снизу, также есть и аппаратные различия:
- Количество пинов. Оно увеличено с 8 до 24, что ускоряет работу.
- Скорость передачи данных. Она достигает 5 Гбит/с, что примерно вдвое выше технологии USB 3.0
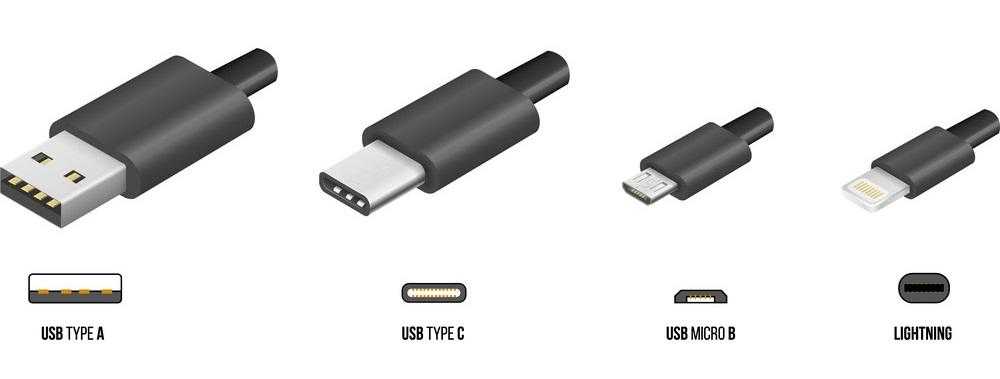
USB-выходы различного типа С этим портом у пользователя не возникнет вопроса, как подключить любой телефон к телевизору через USB-кабель, это можно сделать любой стороной.
Lightning
Это универсальный переходник для подключения смартфонов iPhone и других гаджетов Apple к любым устройствам, выводящим звук и изображение.

Всего на выходе имеется три порта:
- VGA. Видеоразъем для устаревших телевизоров, в т.ч. которые не являются Smart-устройствами.
- HDMI. Имеется у большинства моделей с поддержкой Smart-TV.
- 3.5 mm mini jack. Выход для подключения аудиоустройств (колонки, наушники и др.).
К минусам такого переходника следует отметить только один вход для телефона.
При наличии нескольких «Айфонов», для каждого смартфона потребуется свой кабель. Детальнее об этом и других нюансах подключения девайсов iPhone к телевизору объясняется в материале «Строка 8 в таблице».
SCART/RCA – HDMI
У некоторых старых телевизоров вместо разъемов под «тюльпан» присутствует один вход с большим числом пинов.
Это Scart-разъем, стандарт которого аналогичен RCA. Для подключения к нему нужен переходник RCA/Scart.
Подробнее узнать о схеме подключения смартфонов с выходами microUSB, USB type-C или Lightning к старым телевизорам можно узнать в теме «Строка 2 в таблице»
Прочие способы
Описанных выше вариантов подключения зачастую хватает, т.к. эти порты присутствуют абсолютно у всех современных телефонов. Но существуют и альтернативы.
В принципе, у пользователя может под рукой оказаться нестандартный переходник, либо есть желание для интереса воспользоваться иным вариантом подключения.
А именно:
- SlimPort. Внешне он похож на переходник microUSB HDMI, с одной только разницей. С помощью дополнительного шнура, можно выполнить видео вывод формата VGA и др. Название опции SlimPort и указывает на мультивывод, т.е. показ изображения и видео, используя разные порты. Это очень удобно, когда нужен универсальный шнур, который можно использовать для разных телевизоров.
- microHDMI HDMI. Этот порт встречается у смартфонов прошлого десятилетия фирмы Motorola и LG. Отличается низкой скоростью передачи данных и форматом вывода. Максимально поддерживаемое разрешение составляет 480 px. Владельцам телевизоров LG будет интересна информация из материала «Строка 11 в таблице».
Совет! Если подходят описанные выше способы, эти варианты лучше не рассматривать. По-сути, они лишь дают дополнительные возможности, а основная функция дублируется.
Оригинальный кабель USB для Самсунг отличается большим числом контактов
Если необходимо универсальное решение (чтобы не искать переходник для каждого нового девайса), лучшим вариантом будет подключить телефон к телевизору по схеме microUSB HDMI.
Большинство телефонов подключаются с помощью него, а для продукции Apple всегда можно приобрести переходник.